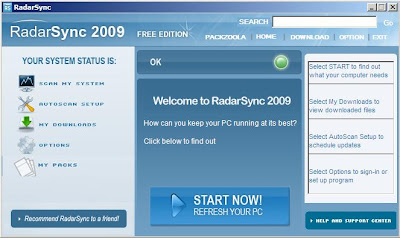A forma mais simples de se compartilhar arquivos que estejam em um mesmo local, mas em computadores diferentes é por meio de uma pequena rede, ao invés de ficar recorrendo a pendrives ou a outros dispositivos.
Montar uma pequena rede doméstica é mais fácil do que se imagina: exige alguns equipamentos e poucas configurações que costumam ser bem simples.
Para o Windows XP, primeiramente você deve configurar a rede e isso pode ser feito através do assistente. Entre no “Painel de Controle” e “Conexões de Rede”. Dentro desta guia, selecione a opção “Configurar uma rede doméstica ou de pequena empresa”. Então basta seguir as etapas posteriores conforme estejam de acordo com as condições de seus computadores.

Por exemplo, se compartilham internet banda larga, local e nome do computador, etc. Algo realmente importante é lembrar-se de colocar o mesmo nome no campo “Grupo de trabalho” dentro da tela de configuração “Nomeie a rede”, para que todos possam se comunicar.
Na etapa final do assistente, ele pergunta se você deseja criar um disco de configuração para ser utilizado em outros computadores. Fica a seu critério, você pode criá-lo, mas caso não queira ou não disponha de um disco, basta repetir o mesmo processo nos outros computadores da rede.
No caso do Windows Vista, ele faz esse mapeamento sozinho, basta selecionar a unidade de rede no computador, como mostrado na tela abaixo.

Feitas as devidas configurações, você precisa compartilhar as unidades de disco rígido para que possam ser acessadas de outros computadores. Entre em “Computador”, clique com o botão direito do mouse sobre a unidade de disco desejada e entre na opção “Compartilhamento”, no Vista e “Compartilhamento e segurança” no XP.
Entre na guia “Compartilhamento”. Então, no Windows XP, selecione as alternativas referentes ao compartilhamento do disco rígido que mais se enquadram com o desejado. No Windows Vista, será necessário abrir a opção “Compartilhamento Avançado” para depois selecioná-las. Este processo deve ser feito em todos os computadores da rede.

Ao término dessa operação, reinicie os computadores envolvidos para que as configurações tenham efeito. Quando você for acessar os locais de rede eles já estarão presentes dentro desta pasta ou o acesso também pode ser feito digitando-se “\\xcomputador” na barra de execução do Windows.